Click the Start button and then click on Devices and Printers. Alternatively, type device in the Start Search box and press Enter or click on Devices and Printers. The Devices and Printers folder will open. An icon for your Epson printer should be present. Uninstalled all EPSON driver software & restarted the computer.EPSON TM-U220 ReceiptUS Create a USB port. Install the UB-U01II/02II device driver on the host computer. Printer & Imaging Products Support. Choose your country or region from the list below for support information.
EPSON is a popular brand name when it comes to receipt printers, and for good reason. They're easy to set up, the hardware and printouts are good quality, they're easy to maintain and they last a long time (not to mention, their name is in all capital letters; it doesn't get much more hardcore than that).
If you want to be able to print Paytronix Order & Delivery order notifications to your EPSON receipt printer, though, you need to utilize EPSON's software, as the Windows automatic discovery and installation of your printer just won't cut it. You need to download and install the EPSON Advanced Printer Driver (APD), which we're going to walk through in this article.
Before Getting Started
First, you'll want to make sure that the printer is connected (whether directly to the target computer or over the restaurant's local network) and is powered on. Next, you'll want to check to be sure that the printer isn't already installed on the Windows computer. You can verify this by visiting your Windows Control Panel to see if the printer is listed on the Devices and Printers page. If it's not, great. If it is, you may need to delete it before you can properly follow the next steps, but keep in mind that deleting an existing printer could affect a current print configuration with your restaurant's POS system, for example.
Installing the EPSON APD
The next step is to download and install the EPSON APD, which you can do by clicking here.
Since the download is in .zip format, you'll need to extract the files before you can effectively run them. After extracting the files, double-click on the file named 'APD_455dE.exe' to begin installation of the APD. You may encounter the below User Account Control popup:
If you do, click the Yes button to continue.
You'll then be prompted with a 'Welcome' window:
Click the 'Next' button.
In the License Agreement window, click the option to accept the terms (as illustrated below), then click Next:
In the following window, you'll be prompted to select a setup type. Stick with the 'Minimum (Recommended)' option, which is selected by default, and click the Next button:
You'll then be presented with the Printer Configuration window:
The printers list will likely be blank, as shown above, and that's perfectly okay. Click the Add button on the right side of the window, which will take you to the Add Printer window:
Now, let's say your restaurant is rockin' an EPSON TM-T88IV Receipt printer. Simply click on the 'Select driver' dropdown (the top dropdown in the above screenshot) and scroll to the 'EPSON TM-T88IV Receipt' item in the list and click on it. Doing this will also populate the 'Printer name' field with the same name (you can change this field to whatever name you want, though it's usually more convenient to leave it as-is).

*Note that there is a 'Set as Default Printer' option in this window below the dropdowns. Only select this if you want your EPSON receipt printer to be the main unit for ALL print jobs at your location.
The next thing we need to do in this window is select the proper Port Type. There are a few different port types to choose from, as seen in the screenshot below:

What's the difference between all these ports?
Excellent question! Let's take a minute to go through them:
- Parallel port: these port types have 25 connectors, or 'pins', and are usually found on older model EPSON receipt printers. If your EPSON receipt printer plugs into a port on your computer that looks similar to the following screenshot, you would select the 'Create a Parallel port' option for Port Type:
- Serial port: serial ports are also an older port type and consist of 9 pins. You would select the 'Create a Serial port' option if the port you plug your EPSON printer into looks simiar to this:
- Ethernet port: an Ethernet port a little more common these days, and is used for connecting to networks. If your EPSON printer is using an Ethernet port, it won't be plugged directly into your computer, but rather to a network router or switch. You'd select the 'Create an Ethernet port' option if the port you're plugging into looks like this:
- USB port: these are much more common, especially in the newer model EPSON receipt printers. You'll find these port types on everything from smartphones to flash drives to, well...printers! Choose the 'Create a USB port' option if the port you're plugging into looks like this one:
Choosing your port type and finishing installation
First, we'd like to stress that you must choose the proper port type for your particular EPSON printer, otherwise the printer just won't work. If you accidentally select the wrong port type, don't stress -- you'll be taken back to the Printer Configuration window after you set up your printer, where you can highlight the printer in the list and click the Edit button to make changes to your configuration.
With that, let's go through the configuration windows you'll encounter for each port type selected:
Create a Parallel port
If you've determined from the above list that your printer is using a parallel port, select this option from the dropdown and click Next. You'll then be presented with this window.
Setting up a parallel port is not usually super-complicated. Typically, there is only one parallel port (LPT1, as shown above, which the installer will default to), and that's the only thing that will be listed in the dropdown. If there happen to be more set up, they'll be called LPT2, LPT3, and so forth, and you may need to select each one and save the configuration change (and run a test print job for each) until you find the one that successfully prints out a test page.
Click Next after you've verified/selected your LPT port. This will bring you back to the Printer Configuration window, which will now list your newly installed printer:
We're not done just yet, though. In this window, click the Next button, which will bring up a 'Start Copying Files' window, which basically gives a summary of the configuration you just created:
Click Next here, which will begin the driver installation process. It may take up to a couple minutes, but you'll see a handy progress bar to give you an idea as to where things are at:
Once this part finishes, you'll be presented with a window letting you know that the installation was a success:
Click Finish, and you're off to the races!
Create a Serial port
If your EPSON printer is of the serial port variety, select this option and click Next. You'll then be presented with the Serial Port Settings window:
Don't let the number of fields in this window intimidate you. Like parallel port configuration, serial port configuration is actually not typically a big deal. The APD app usually automatically detects the first available COM port for your printer installation, and if that one doesn't seem to work when you test it, you'll just need to select the next one in the list and save the configuration change (and run a test print job for each) until you find the one that successfully prints out a test page (just like with parallel port configuration). The remaining fields in the window almost never need to be altered.
Once you have the proper configuration (again, the default usually works), click Next. You'll then go through the remaining setup windows, as outlined in the 'Create a Parellel port' section above:
- The 'Printer Configuration' window (click Next)
- The 'Start Copying Files' window (click Next)
- The 'Setup Status' window (wait for it...)
- The final window, which tells you the installation was as smooth as butter (click Finish, then you're all done!)
Create an Ethernet port
If your EPSON printer isn't connected directly to the computer but is instead connected somewhere to the store's network (and the computer you're installing to has access to it), select this option and click Next.
You'll be greeted with the Ethernet Settings window, which looks like this:
In order to proceed, you'll need to know the IP address of the EPSON printer you want to connect to. IP addresses for local network devices usually start with '192' or '10'.
Once you have the IP address entered, click Next. You'll then go through the remaining setup windows, as outlined in the in the other 'Create port' sections above:
- The 'Printer Configuration' window (click Next)
- The 'Start Copying Files' window (click Next)
- The 'Setup Status' window (might need to give it a few...)
- The final window, which tells you the installation was a success (click Finish, then you're ready to go!)
Create a USB port
Select this option if your EPSON printer has a USB connection. Since USB ports are what is referred to as 'plug and play', most of what they need is detected behind the scenes, so when you select this, there's no USB-specific configuration window. The APD app will just jump straight to the configuration windows that are typical of all the other setup options ('Printer Configuration', 'Start Copying Files', etc.). Just click Next, Next, Next, Finish to get through these, then -- like a Soundgarden cover band that just finished a sound check -- you'll be ready to rock 'n roll.
What's Next?
If you haven't done so already and are not integrating Paytronix Order & Delivery with a POS app, you'll want to download and install the Paytronix Order & Delivery printer app, which you can do via the instructions listed here. If you have a POS system configured (whether or not it's integrated with Paytronix Order & Delivery) and want to print from it to the newly installed EPSON printer, you may need to go into your POS's configuration settings to point to the new printer.
1,103 drivers total Last updated: Feb 27th 2019, 07:20 GMT RSS Feed
sort by:
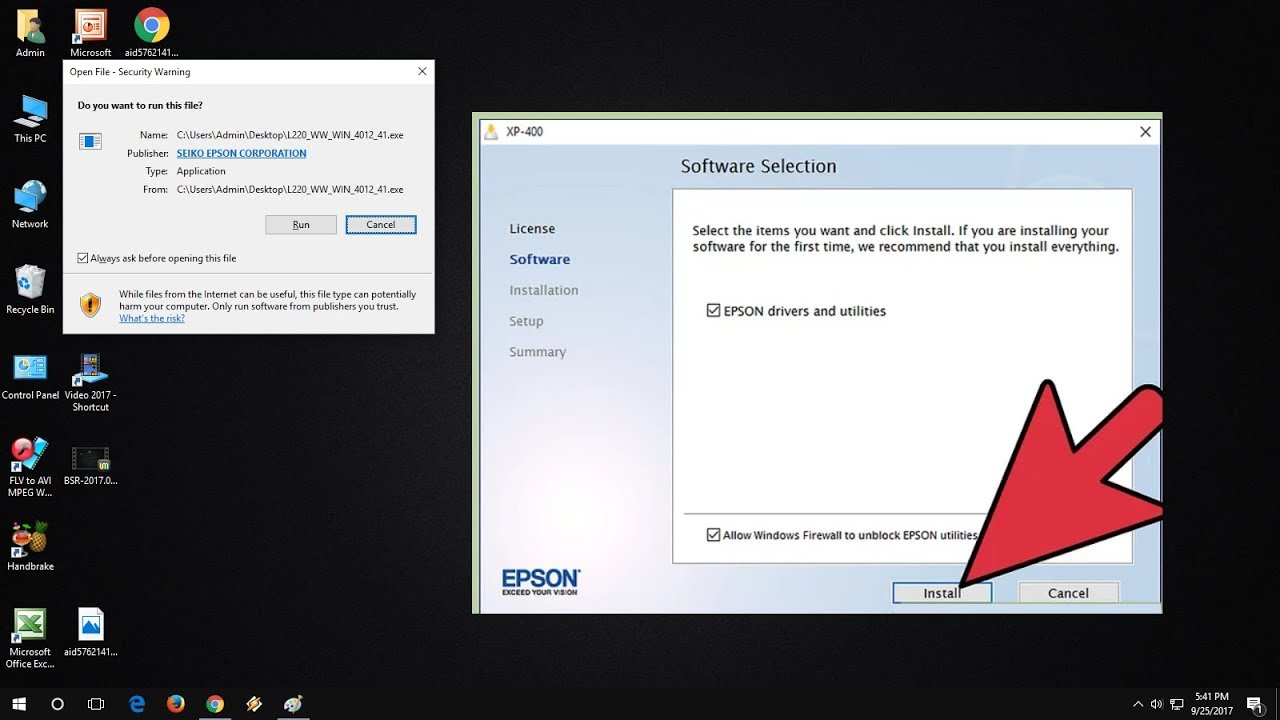
Epson WorkForce Pro WF-8090 Printer PS3 PostScript Driver 1.20 64-bit
3,531downloads
Epson WorkForce Pro WF-8090 Printer Driver 2.46 64-bit
663downloads
Epson WorkForce Pro WF-8090 Remote Print Driver 1.66 64-bit
245downloads
Epson WorkForce Pro WF-8090 Printer PS3 PostScript Driver 1.30 for Mac OS
110downloads
Epson WorkForce Pro WF-8090 Remote Print Driver 9.44 for Mac OS
92downloads
Epson WorkForce Pro WF-8090 ICA Scanner Driver 5.8.6 for Mac OS
800downloads
Epson WorkForce Pro WF-8090 Scanner Driver/Scan Utility 5.2.2.2 for Mac OS
429downloads
Epson WorkForce Pro WF-8090 Printer Driver 9.81 for Mac OS
72downloads
Epson WorkForce Pro WF-8090 Printer Driver/Utility for Mac OS
35downloads
Epson WorkForce Pro WF-8090 Printer Firmware HA28GC
44downloads
Epson WorkForce Pro WF-8090 Printer PS3 PostScript Driver/Utility
52downloads
Epson WorkForce Pro WF-8090 Printer PS3 PostScript Driver 1.20
138downloads

Epson WorkForce Pro WF-8090 Printer Driver/Utility
71downloads
Epson WorkForce Pro WF-8090 Scanner Driver/Scan Utility 5.2.2.1
733downloads
Epson WorkForce Pro WF-8090 Printer Driver 2.46
59downloads
Epson WorkForce Pro WF-8090 Remote Print Driver 1.66
42downloads
Epson WorkForce Pro WF-C869R Printer Driver 9.86 for Mac OS
49downloads
Epson WorkForce Pro WF-C869R Scanner Driver/Scan 2 Utility 6.2.2 for Mac OS
216downloads
Epson WorkForce Pro WF-C869R Printer Driver 2.61 64-bit
159downloads

Epson WorkForce Pro WF-C869R Printer Postscript 3 Driver 1.12 64-bit
35downloads
Epson Port Devices Driver Updater
May 24th 2017, 13:19 GMTEpson WorkForce Pro WF-C869R Remote Print Driver 1.66 64-bit
33downloads
Epson WorkForce Pro WF-C869R Printer Driver 2.61
71downloads
Epson WorkForce Pro WF-C869R Printer Postscript 3 Driver 1.12
38downloads
Epson Port Devices Driver Scanner
May 24th 2017, 12:26 GMTEpson WorkForce Pro WF-C869R Printer Driver/Utility
47downloads
Epson WorkForce Pro WF-C869R Remote Print Driver 1.66
47downloads
Epson WorkForce Pro WF-C869R Scanner Driver/Scan 2 Utility 6.2.5.0
572downloads
Epson WorkForce Pro WF-8590 Printer PS3 PostScript Driver 1.20 64-bit
41downloads
Epson WorkForce Pro WF-8590 Printer Driver 2.46 64-bit
40downloads
Epson WorkForce Pro WF-8590 Remote Print Driver 1.66 64-bit
73downloads
